Beiträge: 306
Themen: 91
Registriert seit: Jun 2014
Hallo.
Für mein Forschungsprojekt Himmelbett (Ja! Ein EHEBETT!) wollte ich als Anfangspost ein Bild machen, wo ein verbranntes Pergament habe, auf dem teilweise noch Zeichnungen von einem Himmelbett zu finden sind. Ergo als Grund für meinen alten Zausel, das Himmelbett zu erforschen.
Ich habe Adobe Photoshop Elements 12 - habe etwas darauf gefunden, das sich Bilder Mergen nennt - aber ich schaff es nicht, zwei oder mehr Bilder zu einem zu gestalten.
Meine Idee war, das ich das Pergament als Grund nehme, und auf zwei Ebenen darüber als Schnittmasken die gerenderten Bilder von dem Bett setze und dazu eben irgendeinen kleingeschriebenen Text setze - das ganze natürlich so gestaltet, das es wirkt, als hätte der alte Teilstücke von einer Anleitung in die Finger bekommen - und fängt dann an, da zu forschen...
Bilder sind hier:
vergilbtes Pergament:
![[Bild: ejss5bbj.jpg]](http://fs5.directupload.net/images/151208/ejss5bbj.jpg)
verbranntes Pergament:
![[Bild: quz9bmvn.jpg]](http://fs5.directupload.net/images/151208/quz9bmvn.jpg)
Himmelbettzeichnung:
![[Bild: zvdv3hhn.jpg]](http://fs5.directupload.net/images/151208/zvdv3hhn.jpg)
Vorhänge Himmelbett:
![[Bild: r7acpd88.jpg]](http://fs5.directupload.net/images/151208/r7acpd88.jpg)
Wenn ich niemanden finde, der mir erklärt, wie ich die Bilder zusammenfüge mit Photoshop oder der das kann und sich anbietet, das zu machen, muss ich schaun, das ich die Bilder ausdrucke, ausschneide, zusammenklebe und einscanne...
Letzten Endes würde das vielleicht schneller gehen - aber mein Drucker hat derzeit nicht mehr viel Tinte... meh... Immer gute Ideen, aber die Ausführung... meh...
Beiträge: 270
Themen: 34
Registriert seit: Dec 2014
08.12.2015, 17:45
(Dieser Beitrag wurde zuletzt bearbeitet: 08.12.2015, 17:47 von Avinia.)
Hm,
eigentlich sollte das recht leicht gehen, du müsstest die Bettteile erstmal freistellen, damit sie Transparenten Hintergrund, und keinen weißen, mehr haben.
Dann theorethisch die einzelnen Teile nur auf den gewünschten Platz auf dem Pergament ziehen und eine Transparenz (90 bis 80% sollten passen) einstellen, dafür brauchts nämlich keine Schnittmaske.
Außer du willst an manchen Stellen zusätzlich noch das es verbleicht oder ähnliches auszieht, dann einfach eine Schnittmaske erstellen, und mit grauem (Weiß = 100% sichtbar, schwarz = 0% sichtbar, also 50% grau ist halt auch 50% sichtbar) am besten weichem, Pinsel über die Ränder/Ecken/Woauchimmer malen.
Ansonsten kann man noch Sättigung und sowas anpassen, damits besser zum Pergament passt.
Was Text betrifft einfach ein Textfeld ziehen und halt schreiben, und wenn gewünscht wieder Sättigung, Transparenz usw. ändern.
Was das zusammenfügen betrifft von Bildern, einfach die freigestellen Teile mit dem Auswahlrechteck z.B. auswählen, kopieren, und in dem Pergamentdokument einfügen.
Allerdings hab ich keine Ahnung, ob das alles so bei Photoshop Elements auch vorhanden ist.
Beiträge: 1.864
Themen: 122
Registriert seit: Apr 2013
Die beiden oberen Bilder scheinen mit Wasserzeichen versehen. Das nur zur Info.
Beim Freistellen des 1. Bildes mit dem Bett würde ich mit der Farbbereichsauswahl arbeiten, da du so ohne viel Aufhebens einen recht netten Effekt bekommst. Auswahl > Farbbereich > Pipette auf weißen Bereich des Bilds > Toleranz 200 > Ok > Ausgewählten Bereich entfernen
Wenn du den freigestellten Teil jetzt noch farblich schwarz überlagerst, hast du schon ein brauchbares Resultat.
Ansonsten das was Avinia sagt.
Beiträge: 179
Themen: 45
Registriert seit: Jul 2015
Ich bin mir nicht ganz sicher, wie Du das Resultat haben willst. Schau mal, ob es so sein soll, dann kann ich Dir sagen, wie ich es gemacht habe:
Beiträge: 306
Themen: 91
Registriert seit: Jun 2014
08.12.2015, 20:32
(Dieser Beitrag wurde zuletzt bearbeitet: 08.12.2015, 20:37 von Seamus Killian.)
wow... das ist, was ich im Sinn hatte.
Und ja, ich bin soweit gekommen, das ich jeweils ein Bild als Datei da hatte, und ich suchte auch nach einer Kopierfunktion, wo ich quasi eine Ebene von einer Datei in eine andere kopieren konnte, aber das war nicht mal ansatzweise etwas, was nach Kopieren aussah.
Und beim Mergen hatte ich auch Probleme - a) die Bettdatei war grösser als das Stück Pergament. Als ich das Pergament doppelt so gross machte, tauchten andere Probleme auf.
Ich konnte auch das Bett nicht so schieben, das es gut auf das Pergament passte - am Ende war das Bett immer schwer verzerrt.
Alles im Allen hatte ich wirklich derbe Probleme.
Und ja ich würde gerne wissen, wie du das gemacht hast 
Zum besseren Verständnis - ich bin bei Photoshop ein newby. Einen Gutteil dessen, was Marq und Avinia da von sich geben, müsste ich erstmal in Photoshop austesten, damit ich versteh, wovon die reden... :/
Beiträge: 270
Themen: 34
Registriert seit: Dec 2014
Du kannst mit, wie oben: Auswahlwerkzeug, das Bett umziehen, und dann Strg + C (Kopieren), und dann entweder auf der Pergamentdatei Strg + V (Einfügen). Optional geht auch, ich weiß grad nichts obs unter Datei oder Bearbeiten ist, jedenfalls unter einem von beiden "Platzieren/Einfügen".
Wenn die dann eingefügt sind, dann wählst du die jeweilige Ebene aus (Ebenen sollte es automatisch immer beim einfügen anlegen, für den Fall das nicht, vorher halt eine Ebene anlegen) und drückst Strg + T (Transformieren), da kannst du dann zusammen, wenn Shift gedrückt gehalten ist (damit es proportional verkleinert), an der Ecke nach innen ziehen, damits halt kleiner wird.
Beiträge: 1.864
Themen: 122
Registriert seit: Apr 2013
Ich fauler Hund ziehe die komplette Ebene einfach mit dem Verschieben-Werkzeug rüber in den Reiter des anderen Bildes.
Beiträge: 306
Themen: 91
Registriert seit: Jun 2014
08.12.2015, 21:33
(Dieser Beitrag wurde zuletzt bearbeitet: 08.12.2015, 21:34 von Seamus Killian.)
Ok.... das mit dem kopieren hat geklappt. Auch das Verändern der Grösse. Ich konnte die Farben, die Dunkelheit, die Schärfe und all das für das Ebenen einzeln oder im ganzen verändern. Ich hab noch nicht raus, wie ich es schaffe, das das Bett ähnliche Farben bekommt wie das pergament sie hat und ich auch nicht raus, wie die Struktur des Pergaments auf das Bett kommt - es ist mehr, als wäre das Bett der Hintergrund und nicht das Pergament. Auch weiss ich noch nicht, wie das Bett diese gezeichnete Qualität bekommt, die es auf dem Pergament hat. Es wirkt, als wäre das Bett eine Strichzeichnung. Hochinteressant das ganze 
Den Kommentar von Marq hab ich leider nicht gerafft... Ich habs versucht *g* aber bin wohl zu deppert dafür  *ps den langen Kommentar mit der Toleranz und so*
Beiträge: 270
Themen: 34
Registriert seit: Dec 2014
Ich weiß nicht was in Elements alles so verfügbar ist, aber du könntest einen Mal oder Zeichenfilter auf das Bett anwenden, damit es gezeichneter aussieht.
Und was die Farbanpassung betrifft, da kannst du eine neue Einstellungsebene anlegen, oben unter Ebene > Neu > Einstellungsebene oder so ähnlich und mit Farbton/Sättigung so lang rumspielen, bis es passt.
Ansonsten kann man auch mit der Pipette den Farbton etwa aufnehmen vom Pergament, und auf die Bettebene anwenden, aber das weiß ich grad gar nicht wie. Da gabs glaub ich sowas wie Ebene einfärben oder so.
Beiträge: 1.864
Themen: 122
Registriert seit: Apr 2013
(08.12.2015, 21:33)Seamus Killian schrieb: Ich hab noch nicht raus, wie ich es schaffe, das das Bett ähnliche Farben bekommt wie das pergament sie hat und ich auch nicht raus, wie die Struktur des Pergaments auf das Bett kommt
Da gibt es wie fast immer im Grafikbereich 100 Wege zum Ziel. Die wie ich finde einfachste Methode ist es mit der Mischmodus-Einstellung eine unterliegende Ebene ineinanderzukopieren.
Dafür duplizierst du die Ebene des Betts. Auf die untere der beiden Ebenen (siehe Bild... die untere ist in dem Fall Ebene: "Schwarzweiß 1"), stellst du die Mischmodus-Einstellung(danke rotes Rechteck) auf "ineinanderkopieren". Die obere der beiden Bett-Ebenen bleibt auf Mischmodus: Normal, wird dafür auf Deckkraft 75-90% gestellt.
Zack fertig: Bett auf Pergament!
![[Bild: beispielmpou2.jpg]](http://abload.de/img/beispielmpou2.jpg)
Ist halt die Frage ob dein Programm über die Einstellung verfügt. Wobei die Mischmodi vermutlich dabei sein werden. Das gehört zu den Basics.
|
![[Bild: ejss5bbj.jpg]](http://fs5.directupload.net/images/151208/ejss5bbj.jpg)
![[Bild: quz9bmvn.jpg]](http://fs5.directupload.net/images/151208/quz9bmvn.jpg)
![[Bild: zvdv3hhn.jpg]](http://fs5.directupload.net/images/151208/zvdv3hhn.jpg)
![[Bild: r7acpd88.jpg]](http://fs5.directupload.net/images/151208/r7acpd88.jpg)
![[Bild: ejss5bbj.jpg]](http://fs5.directupload.net/images/151208/ejss5bbj.jpg)
![[Bild: quz9bmvn.jpg]](http://fs5.directupload.net/images/151208/quz9bmvn.jpg)
![[Bild: zvdv3hhn.jpg]](http://fs5.directupload.net/images/151208/zvdv3hhn.jpg)
![[Bild: r7acpd88.jpg]](http://fs5.directupload.net/images/151208/r7acpd88.jpg)
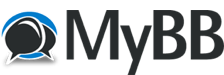





![[Bild: marq21kqwr.png]](http://abload.de/img/marq21kqwr.png)
![[Bild: himmelbett.png]](http://purgatorium.orgfree.com/ao/himmelbett.png)

![[Bild: beispielmpou2.jpg]](http://abload.de/img/beispielmpou2.jpg)